

Unless you have a signed certificate on the target machine you need to check the Allow untrusted certificate checkbox.įinally, enter the username and password of the local administrator account.įinally, click Publish to publish your project to the target machine. To publish our website to the target server we right-click the project node in Solution Explorer in Visual Studio and click Publish:Įnter the target machine’s URL in the Service URL textbox (note that the HTTPS protocol is used, you’ll get a 404 error if you try to use HTTP).Įnter the target website’s name in the Site/application textbox (this is the friendly name of the site, ie the name that is displayed in the IIS Manager node tree).
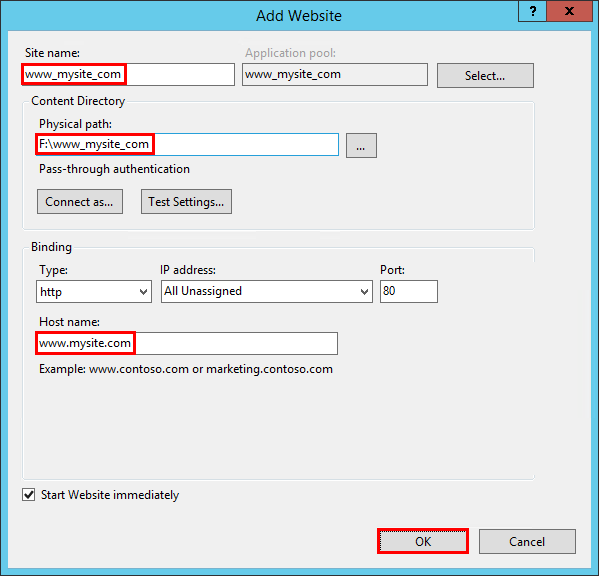
In my case the target machine wasn’t on the same domain as the developer machine, so I set up a local account with administrator privileges on the target machine: Set up a local administrator account on the target machine
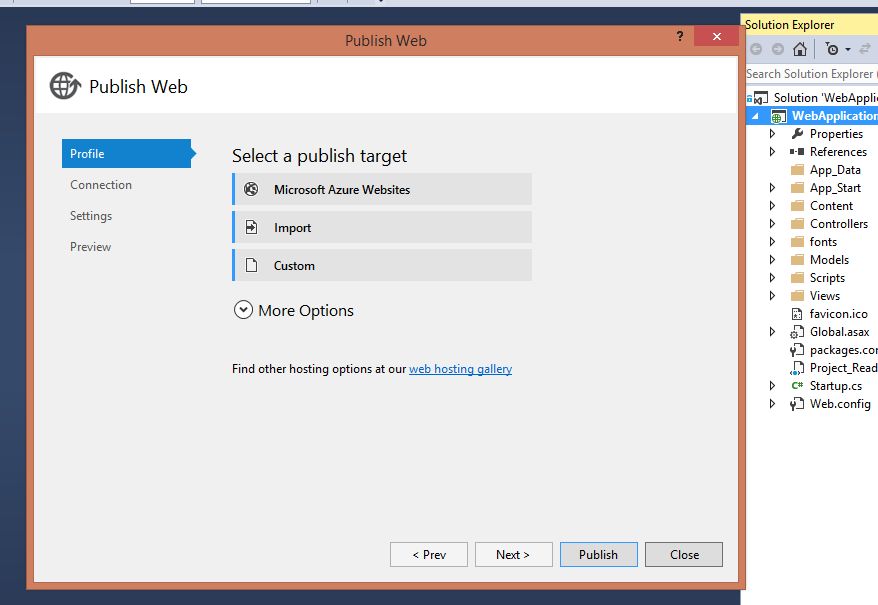
You should see two separate services, Web Deployment Agent Service and Web Management Service, running on the target machine: Next, click Start to ensure the Management Service is running: Next, double-click the Management Service icon to set up remote access: …you should see a Management Service and a Management Service Delegation icon:ĭouble-click the Management Service Delegation icon and ensure the Allow administrators to bypass rules option is selected: Instead I downloaded the MSI and ensured the IIS 7 Deployment Handler (including its sub-features) were installed:Īfter installing Web Deploy, if you select the server node in IIS Manager on the target server… Note that I wasn’t able to do it through Web Platform Installer since that wouldn’t add the Management Service Delegation icon to IIS Manager. Install the Web Deploy tool on the target server.

The target machine, ie the web server we want to publish our website to, is running Windows Server 2008 with IIS 7.5. This post is based on a developer machine running Visual Studio 2010.


 0 kommentar(er)
0 kommentar(er)
